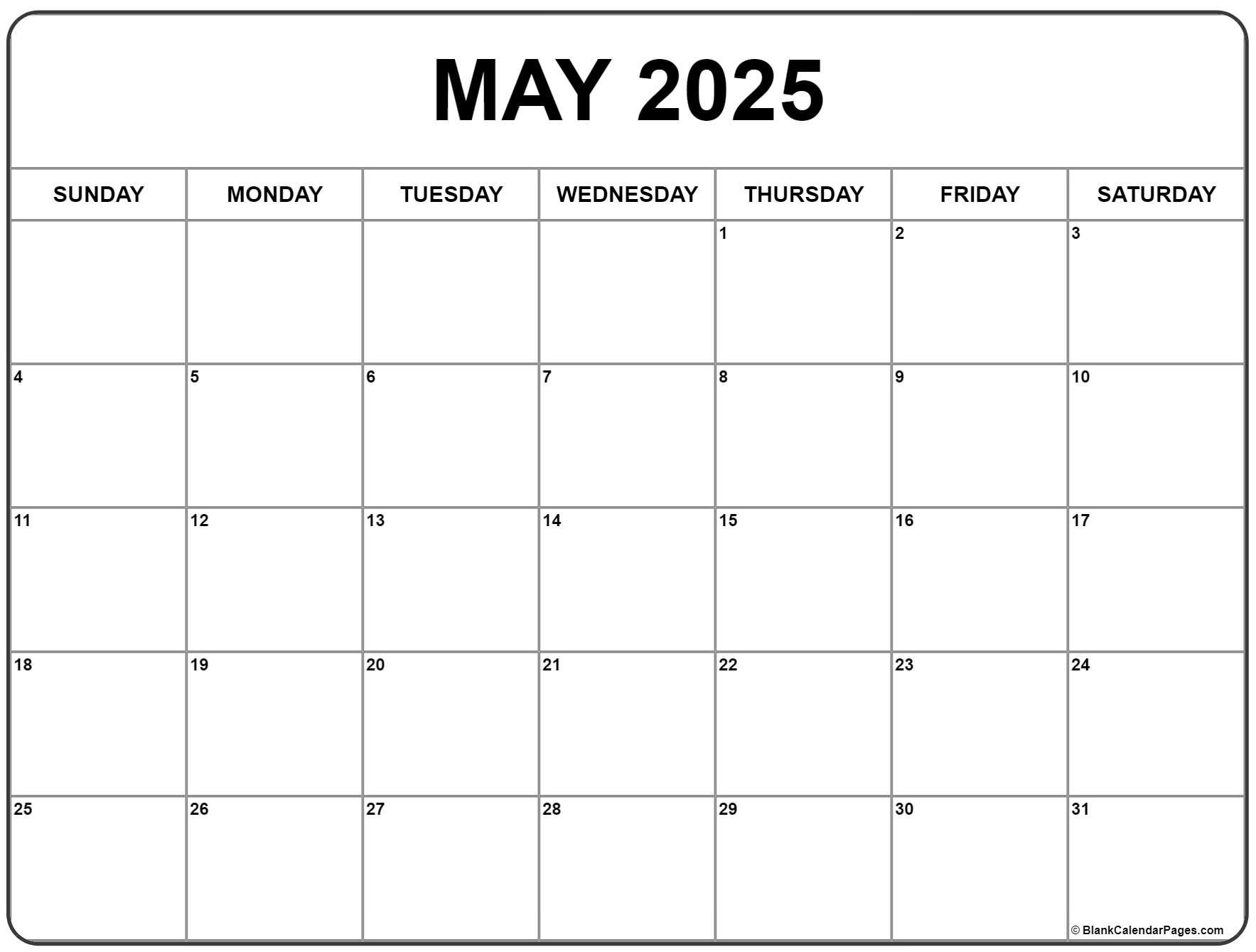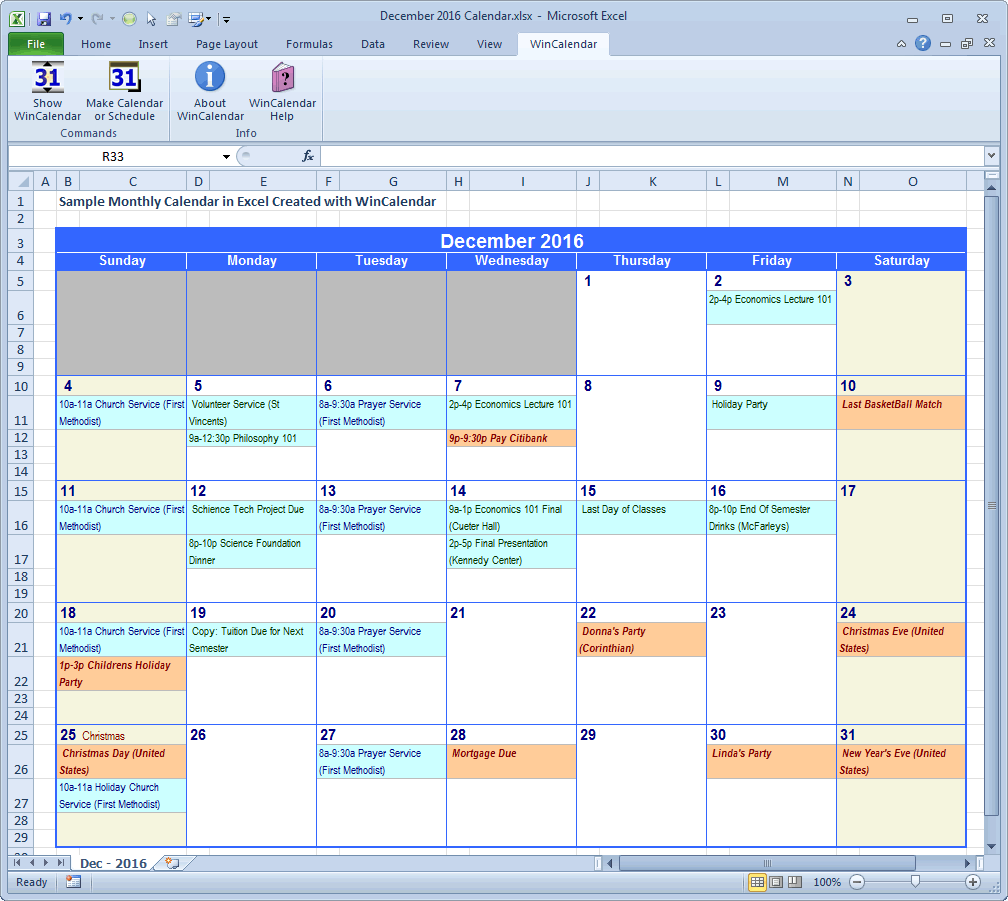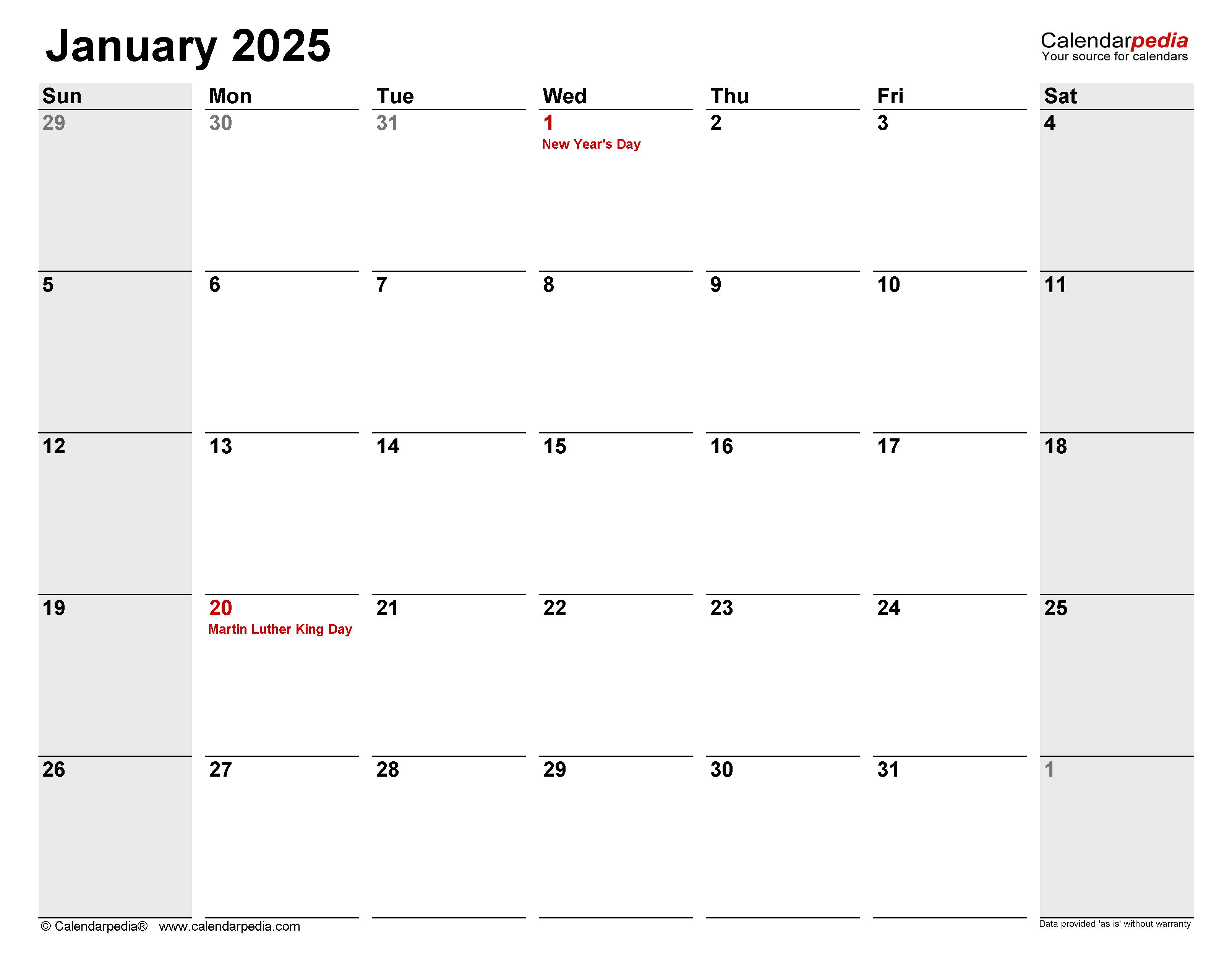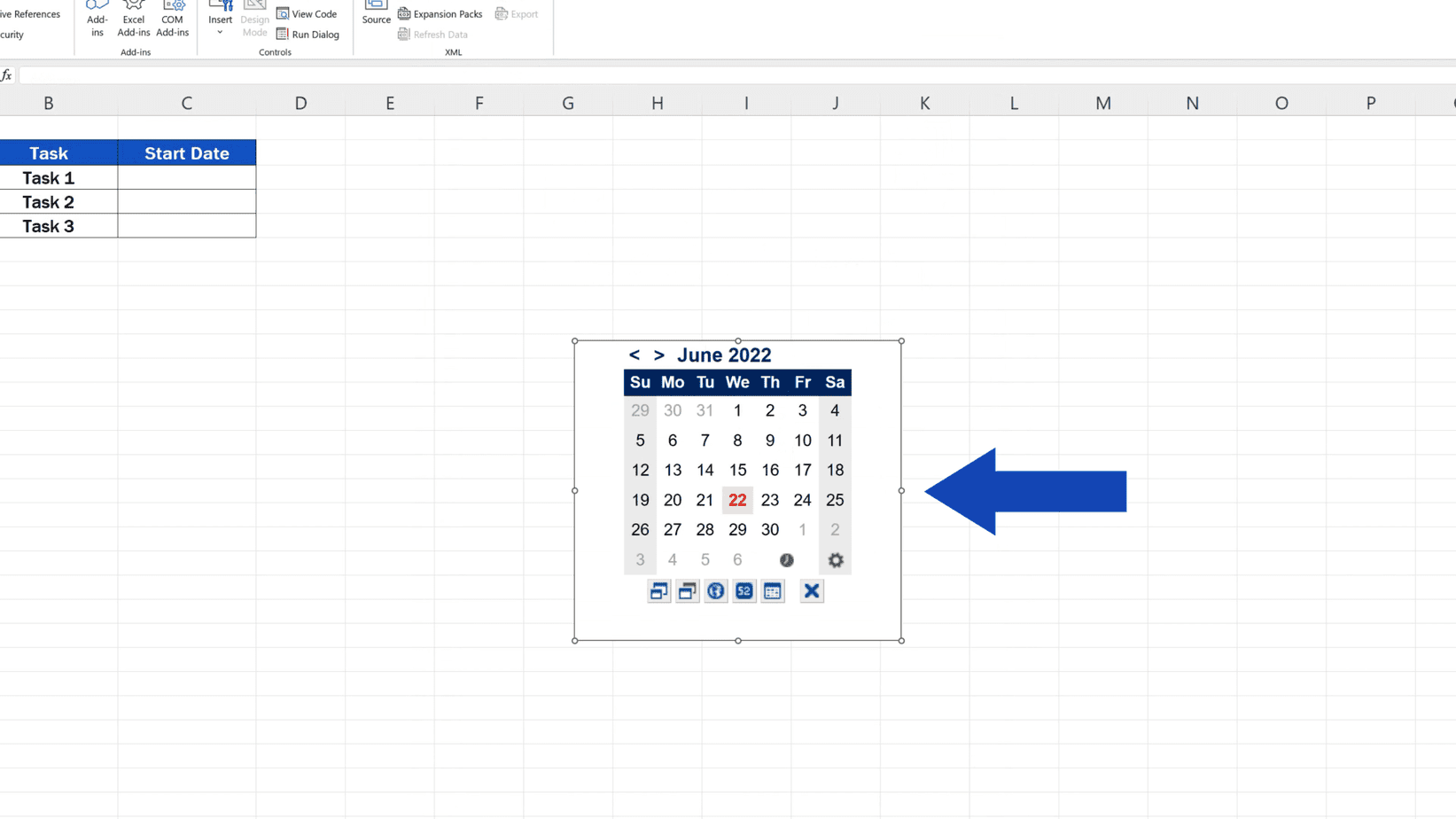May 2025 Calendar Into Excel
Creating a Robust May 2025 Calendar in Excel: Beyond the Basics
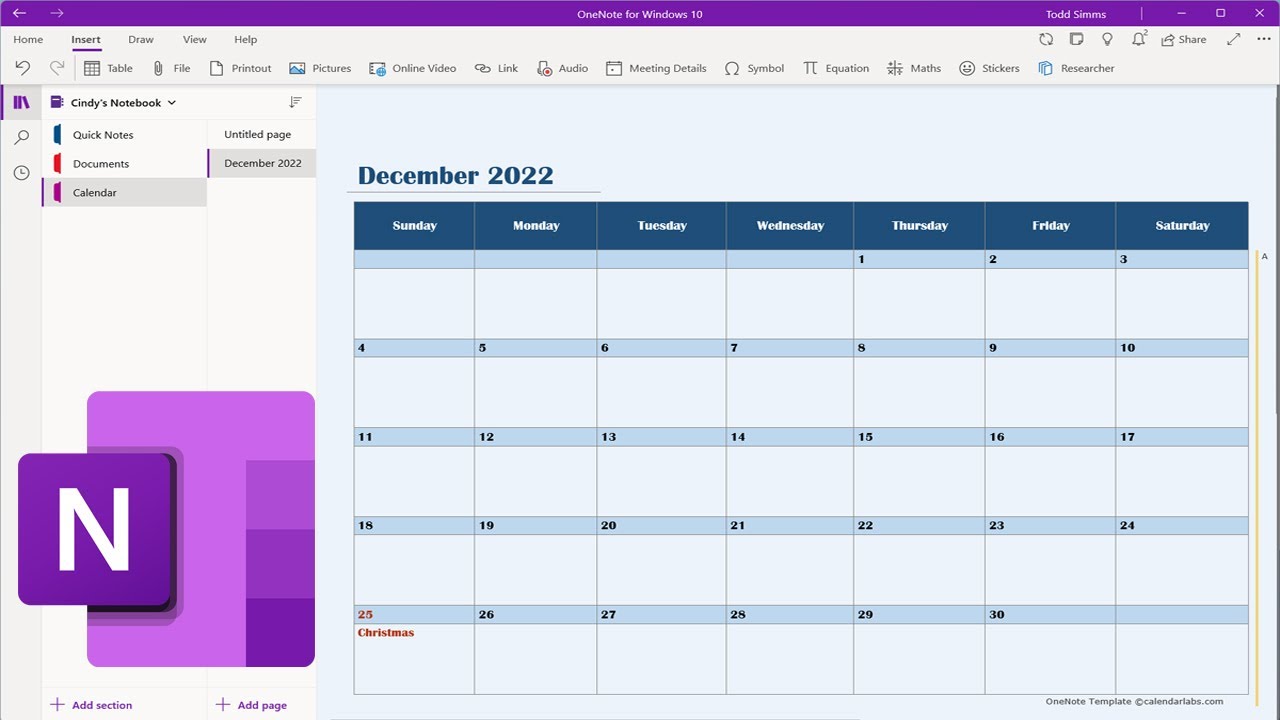
Microsoft Excel, while primarily known for its spreadsheet capabilities, offers surprisingly powerful tools for creating customized calendars. Beyond a simple date display, you can build a functional and visually appealing May 2025 calendar tailored to your specific needs. This article will guide you through creating a basic calendar, then delve into advanced features, providing you with the knowledge to build a truly powerful planning tool.
Part 1: Building a Basic May 2025 Calendar
The simplest approach involves manually entering the dates. While straightforward, this method is prone to errors and lacks flexibility. However, it serves as a good starting point to understand the fundamental structure.
-
Setting up the Grid: Start by creating a 7-column, 6-row grid. The columns represent the days of the week (Sunday to Saturday), and the rows represent the weeks of the month.
-
Entering Day Names: In the first row, enter the names of the days of the week: "Sunday," "Monday," "Tuesday," "Wednesday," "Thursday," "Friday," and "Saturday." You can center-align the text for better readability.
-
Entering Dates: May 2025 begins on a Thursday. Start by entering "1" in the cell corresponding to Thursday of the first week. Continue sequentially, filling in the remaining dates for the month. Remember, May 2025 has 31 days. Leave empty cells for days that fall outside of the month.
-
Formatting: Enhance the visual appeal by applying formatting. You might consider:
- Bolding the day names: This improves readability.
- Using a border: A simple border around the entire calendar enhances its structure.
- Using different colors: Alternating row colors can improve readability.
- Center-aligning the dates: This ensures a neat and organized appearance.
Part 2: Leveraging Excel’s Functionality for a Dynamic Calendar
Manual entry is inefficient. Excel’s built-in functions offer a more dynamic and error-free solution. This method allows for easy modification and adaptation to different months and years.
-
Using the DATE Function: The
DATEfunction is crucial. It takes three arguments: year, month, and day. For May 1st, 2025, the formula would be=DATE(2025,5,1). Enter this formula in the appropriate cell. -
Auto-Filling Dates: This is where Excel’s power shines. Select the cell containing the
DATEfunction. Drag the fill handle (the small square at the bottom right of the selected cell) down and across to fill in the remaining dates for the month. Excel intelligently increments the date for each cell. -
Day of the Week Determination: To automatically determine the day of the week for each date, you can use the
TEXTfunction in conjunction with theDATEfunction. For example, to display the day of the week for May 1st, 2025 (a Thursday), use the formula=TEXT(DATE(2025,5,1),"dddd"). This will display "Thursday". Copy this formula across the top row. -
Conditional Formatting: Conditional formatting allows for visual enhancements based on specific criteria. For example:
- Highlight Weekends: You can highlight Saturdays and Sundays in a different color to easily distinguish them.
- Highlight Specific Dates: Highlight important dates, like birthdays or anniversaries, with a unique color or formatting.
- Visual Indicators for Tasks: Use color-coding to represent the status of tasks scheduled for each day.
Part 3: Advanced Features for Enhanced Functionality
Let’s explore features that transform your calendar from a simple display into a powerful planning tool.
-
Integrating with other spreadsheets: Link your calendar to other spreadsheets containing event details or task lists. This allows for dynamic updates, reflecting changes in your schedule automatically.
-
Data Validation: Use data validation to restrict input to specific formats, preventing errors and ensuring consistency. For instance, you can restrict input to dates only or limit entries to specific categories.
-
Creating a Visual Calendar: Use charts and graphs to represent your schedule visually. For instance, a bar chart could show the number of tasks scheduled for each day.
-
Using VBA Macros: For advanced users, Visual Basic for Applications (VBA) allows you to automate tasks, such as automatically generating calendars for different months or years, or creating custom functions for specific needs. For example, a macro could automatically populate the calendar with data from an external database.
-
Adding Notes and Reminders: Insert columns for adding notes or reminders for each day. You can use formulas to link these notes to specific dates, creating a dynamic to-do list integrated with your calendar.
-
Protecting Your Worksheet: Protect your worksheet to prevent accidental modifications to your carefully crafted calendar. You can allow editing only in specific cells, ensuring the integrity of your data.
-
Templates: Once you have created your ideal calendar, save it as a template. This will allow you to quickly create new calendars for future months or years with your preferred formatting and functions already in place.
Conclusion:
Creating a May 2025 calendar in Excel is more than just entering dates. By leveraging Excel’s powerful functions, formatting tools, and advanced features, you can build a highly customized and efficient planning tool. The examples provided in this article represent a starting point; your creativity and specific needs will ultimately determine the final functionality and appearance of your calendar. Remember to experiment with different features and techniques to create a calendar that perfectly suits your workflow and enhances your productivity. The possibilities are as vast as your imagination.