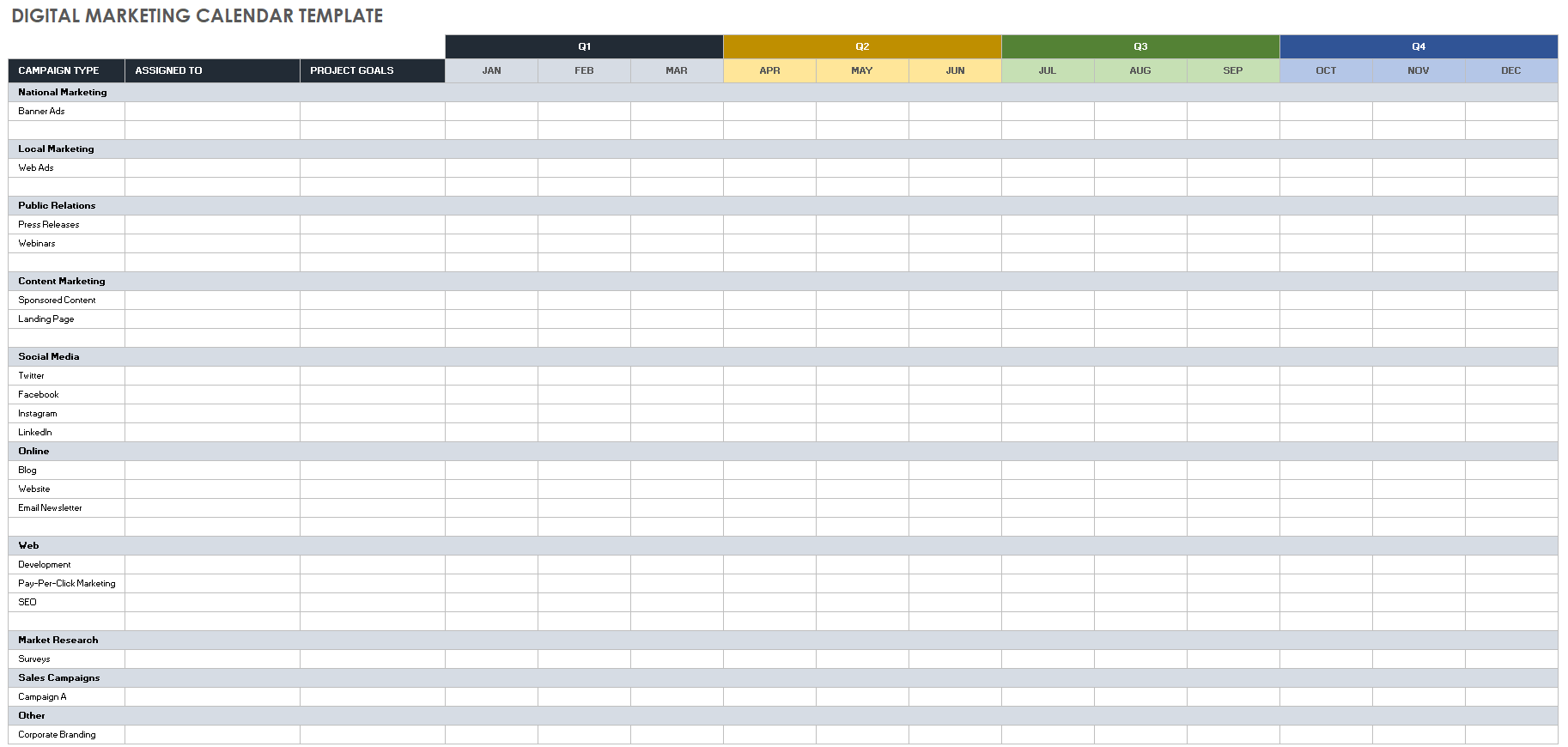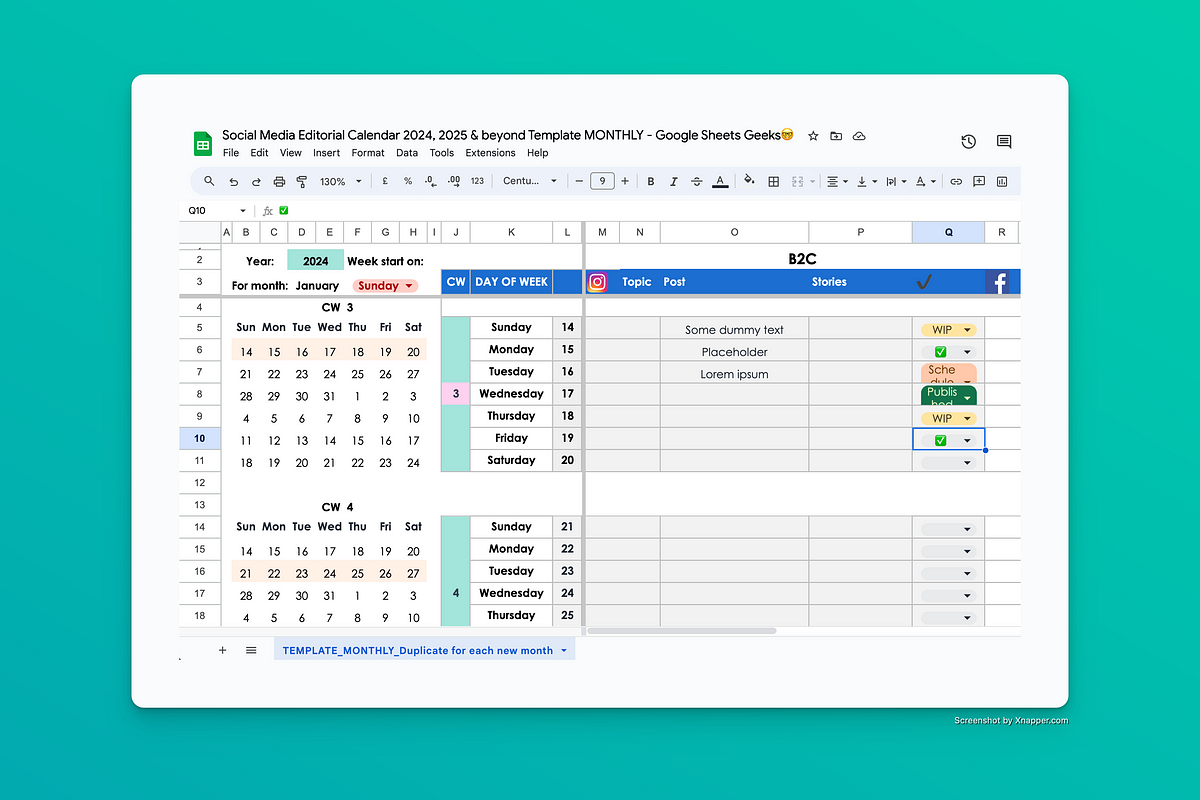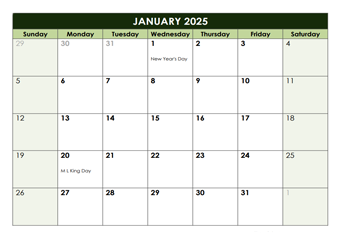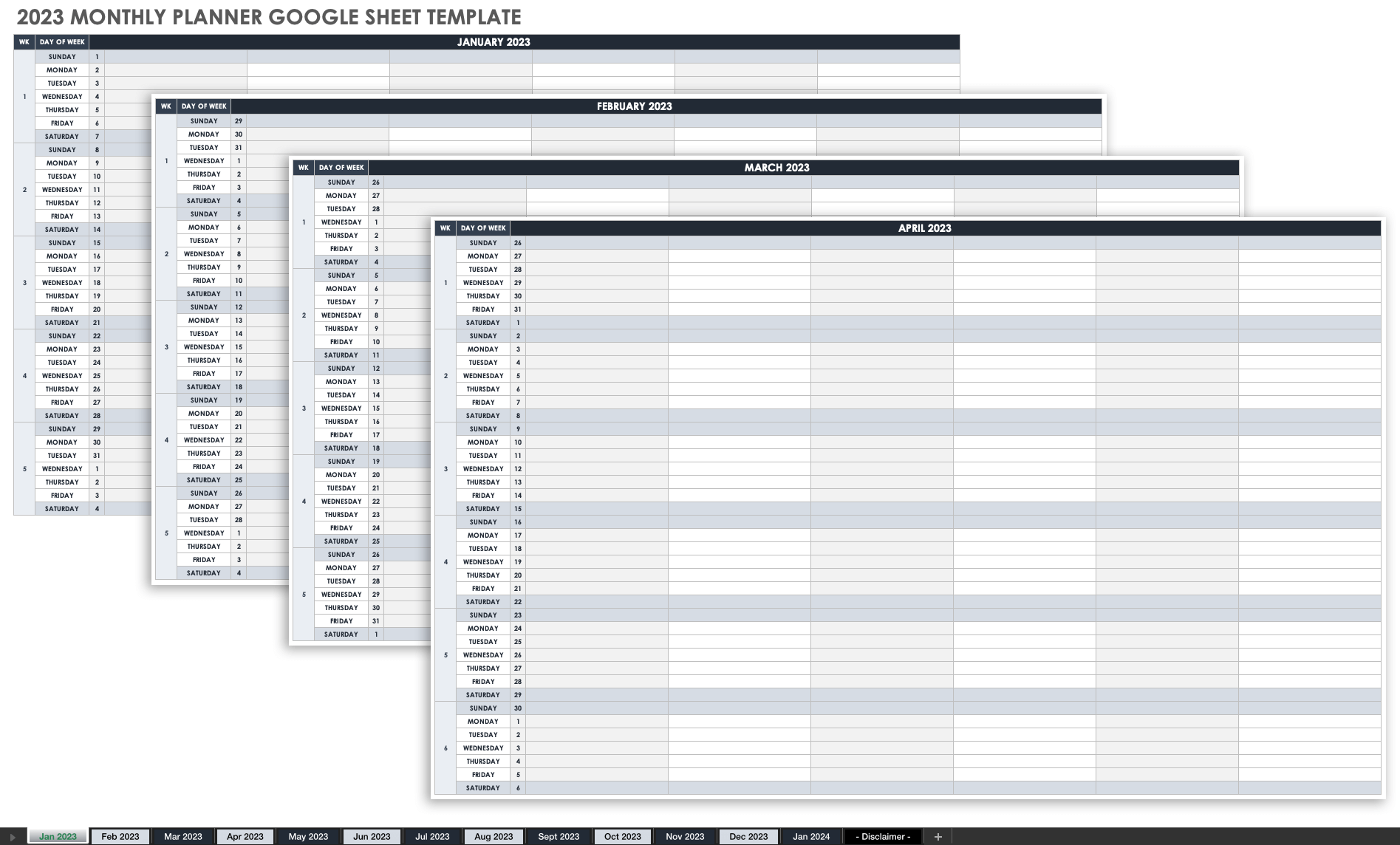May 2025 Calendar On Google Sheets
Mastering May 2025: A Comprehensive Guide to Creating and Utilizing a Google Sheets Calendar
%20Make%20Intuitive%20Calendars%20in%20Google%20Sheets.png)
May 2025 is rapidly approaching, and with it comes the need for effective organization and planning. While numerous calendar applications exist, Google Sheets offers a unique and powerful platform for creating a customized calendar tailored to your specific needs. This article provides a comprehensive guide to building a functional and visually appealing May 2025 calendar in Google Sheets, highlighting advanced features and customization options to maximize its utility.
Part 1: Building the Basic May 2025 Calendar
The foundation of our Google Sheets calendar is a simple grid representing the days of May 2025. Here’s a step-by-step approach:
-
Create a new Google Sheet: Open your Google Sheets account and create a new spreadsheet.
-
Header Row: In row 1, label the columns with the days of the week, starting with Sunday or Monday, depending on your preference. Use cell merging (merge cells option) to create a visually appealing header.
-
Dates: In the first column (usually column A), list the dates of May 2025. Start with "1" in cell A2 and continue sequentially. You can manually input these or use a formula for automatic generation:
-
Manual Input: The simplest method, though prone to errors for larger calendars.
-
Formula-based Input: This is more efficient and error-free. In cell A2, enter
=DAY(DATE(2025,5,1)). In cell A3, enter=IF(A2=31,"",A2+1). Drag this formula down until the last day of May (31st) appears. This formula checks if the previous day was the 31st; if so, it leaves the cell blank, preventing errors.
-
-
Week Number (Optional): Add a column for week numbers. You can manually calculate these or use the
ISOWEEKNUMfunction. In cell B2 (assuming you added a column for week numbers), enter=ISOWEEKNUM(DATE(2025,5,A2)). Drag this formula down. This function provides the ISO week number, which is a standard internationally. -
Formatting: Enhance the visual appeal. Use bold formatting for the header row, adjust font sizes, and apply borders to create a clear grid structure. Consider using conditional formatting to highlight weekends (e.g., shading Saturday and Sunday cells differently).
Part 2: Advanced Features and Customization
The basic calendar is functional, but Google Sheets allows for significant customization to meet individual needs.
-
Color-Coding Events: The core strength of a Google Sheets calendar lies in its ability to manage events. Assign different colors to different event categories. For example:
- Green: Work-related appointments.
- Blue: Personal appointments.
- Red: Deadlines.
- Yellow: Holidays.
Use conditional formatting to automatically apply these colors based on keywords or specific values in the event description column.
-
Adding Event Details: Create columns for event details:
- Event Description: A brief description of the event.
- Time: Start and end times. Use time formatting to display times clearly.
- Location: The location of the event.
- Priority: High, Medium, Low – use data validation to limit input to these options.
- Notes: Any additional notes or reminders.
-
Data Validation: Restrict data input to ensure consistency and accuracy. Use data validation for dropdowns to select from pre-defined options for categories, priorities, or locations. This prevents typos and maintains uniformity.
-
Formulas for Calculations: Use formulas to calculate durations, remaining time until deadlines, or other relevant metrics. For example, calculate the duration of an event using
=TIMEVALUE(End Time) - TIMEVALUE(Start Time). -
Charts and Graphs: Visualize your schedule with charts. Create bar charts showing the number of events per day, or pie charts representing the proportion of events across different categories.
-
Filtering and Sorting: Use Google Sheets’ powerful filtering and sorting features to quickly locate specific events or view your schedule by category, priority, or date.
-
Hyperlinks: Add hyperlinks to relevant documents, websites, or email addresses associated with specific events.
-
Protecting Ranges: Protect specific ranges of cells to prevent accidental modification of your data. This is especially useful for the calendar grid itself.
-
Templates: Once you’ve created your perfect May 2025 calendar, save it as a template to reuse it for future months or years. Simply copy the template and update the dates.
Part 3: Visual Enhancements and Accessibility
Beyond functionality, visual appeal and accessibility are crucial.
-
Themes: Choose a Google Sheets theme that enhances readability and complements your data.
-
Font Selection: Select a clear and easy-to-read font.
-
Color Palette: Use a consistent and accessible color palette to ensure readability for users with visual impairments.
-
Accessibility Features: Utilize Google Sheets’ accessibility features to make your calendar usable for individuals with disabilities. This includes adding alternative text to images and ensuring sufficient color contrast.
Part 4: Integration with Other Google Services
Google Sheets seamlessly integrates with other Google services, enhancing its functionality further.
-
Google Calendar Integration: While creating a calendar in Google Sheets is different from using Google Calendar, you can still link relevant information. You might use the Google Sheets calendar as a detailed planning tool, then transfer key events to Google Calendar for reminders and scheduling.
-
Google Tasks Integration: Link tasks to specific events in your Google Sheets calendar. This provides a comprehensive view of your to-do list within the context of your schedule.
-
Email Integration: Automate email reminders for upcoming events using Google Apps Script.
Conclusion:
Creating a May 2025 calendar in Google Sheets is more than just building a grid; it’s about crafting a powerful organizational tool tailored to your specific needs. By leveraging the advanced features and customization options discussed in this article, you can create a visually appealing, highly functional, and easily manageable calendar that streamlines your planning and boosts your productivity throughout the month. Remember to explore the full potential of Google Sheets’ features to optimize your calendar for maximum efficiency and personalized organization. With careful planning and implementation, your Google Sheets calendar can become an indispensable asset for navigating May 2025 and beyond.